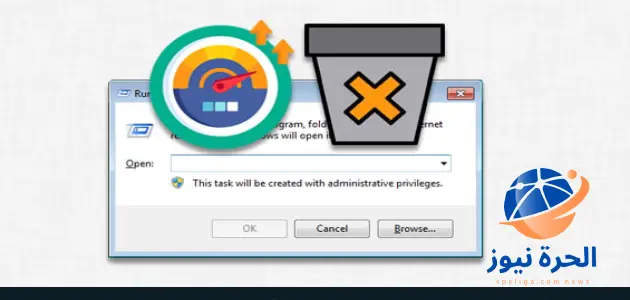اوامر Run لتنظيف الجهاز ويندوز 7 و 8 و 10 وتسريع الكمبيوتر، باستخدام الأوامر في نافذة “Run”، يمكنك تحسين أداء جهاز الكمبيوتر الخاص بك وتنظيفه من الملفات غير الضرورية والمؤقتة. سواء كنت تستخدم ويندوز 7 أو 8 أو 10، يمكنك استخدام الأوامر مثل cleanmgr و temp و msconfig و regedit و defrag و services.msc و prefetch لتحسين أداء النظام وتحرير مساحة التخزين وتسريع بدء التشغيل. لذلك من خلال موقع الحرة نيوز سوف نتناول مقال بعنوان اوامر Run لتنظيف الجهاز ويندوز 7 و 8 و 10 وتسريع الكمبيوتر.
Contents
ما هي وظيفة Run؟
نافذة “Run” في نظام التشغيل Windows تعتبر واجهة لتنفيذ الأوامر والأوامر السريعة (shortcuts) في النظام. تقدم لك إمكانية تنفيذ مجموعة متنوعة من الأوامر والأوامر النصية بسرعة وسهولة.
وظيفة Run هي توفير واجهة لتشغيل البرامج وتنفيذ الأوامر النظامية والأوامر الخاصة بتطبيقات معينة، بدلاً من البحث عنها يدويًا في القوائم أو سطح المكتب. فهي تسمح لك بتشغيل البرامج والأدوات والملفات والأوامر بسهولة وفي وقت قصير.
عندما تفتح نافذة “Run”، يمكنك إدخال الأمر أو المسار المطلوب، ومن ثم النقر على زر “OK” أو استخدام اختصار لوحة المفاتيح مثل “Enter” لتنفيذ الأمر. تُعتبر هذه الواجهة مفيدة للوصول السريع إلى الأوامر المستخدمة بشكل متكرر أو لتشغيل البرامج والأدوات دون الحاجة إلى البحث عنها في القوائم.
إقرأ أيضا:شخص حظرني بالواتس اب كيف افك الحظر 2023باستخدام نافذة “Run”، يمكنك تنفيذ أوامر مثل فتح التطبيقات، وتشغيل الأدوات النظامية، والوصول إلى مجلدات النظام، وتشغيل الأوامر السريعة، وإجراء العديد من الإعدادات والتخصيصات الأخرى في النظام.
إن استخدام نافذة “Run” يمكن أن يوفر الوقت ويسهل الوصول إلى الأوامر والتطبيقات المطلوبة بسرعة وفاعلية.
اوامر Run لتنظيف الجهاز ويندوز 7 و 8 و 10 وتسريع الكمبيوتر
هنا بعض الأوامر المفيدة في نافذة “Run” لتنظيف الجهاز وتسريع الكمبيوتر في نظام التشغيل Windows 7 و 8 و 10:
- cleanmgr: يفتح أداة تنظيف القرص الصلب (Disk Cleanup) التي تسمح لك بحذف الملفات المؤقتة والغير المرغوب فيها وتحرير مساحة التخزين.
- temp: يفتح مجلد الملفات المؤقتة (Temp Folder)، ويمكنك حذف الملفات غير الضرورية التي توجد فيه لتحرير مساحة التخزين.
- msconfig: يفتح أداة التكوين (System Configuration)، ويمكنك استخدامها لإدارة برامج بدء التشغيل والخدمات التي تعمل في الخلفية، وتعطيل تلك التي لا تحتاج إليها، مما يساعد في تسريع بدء التشغيل وأداء النظام.
- regedit: يفتح محرر التسجيل (Registry Editor)، ويمكنك استخدامه للوصول إلى قاعدة بيانات التسجيل وإجراء التغييرات اللازمة، ولكن يجب أن تكون حذرًا عند التعديل على التسجيل، لأن التغييرات غير الصحيحة قد تتسبب في مشاكل في النظام.
- defrag: يشغل أداة تجزئة القرص الصلب (Disk Defragmenter) التي تقوم بإعادة ترتيب الملفات على القرص الصلب لتحسين الأداء وسرعة الوصول إلى الملفات.
- services.msc: يفتح قائمة الخدمات (Services)، حيث يمكنك إيقاف وتشغيل الخدمات التي تعمل في الخلفية، ويمكنك تعطيل الخدمات غير الضرورية لتحسين أداء النظام.
- prefetch: يفتح مجلد Prefetch الذي يحتوي على ملفات مؤقتة تستخدم لتسريع بدء التشغيل وتشغيل التطبيقات، يمكنك حذف الملفات القديمة والغير المستخدمة لتحسين الأداء.
يرجى ملاحظة: أن استخدام هذه الأوامر يتطلب معرفة وفهم لعملية التعديل على النظام. قبل تنفيذ أي تغييرات، يوصى بإجراء نسخة احتياطية للبيانات الهامة والتأكد من عدم حذف أي ملفات ضرورية لنظام التشغيل.
إقرأ أيضا:ميتا تطلق منصة Threads المنافسة لتويترشاهد أيضًا: افضل 4 برنامج رفع صوت اللاب توب ويندوز 7 مجانا

كيف انظف جهاز الكمبيوتر من الملفات؟
لتنظيف جهاز الكمبيوتر من الملفات غير الضرورية، يمكنك اتباع الخطوات التالية:
- مسح الملفات المؤقتة: يمكنك استخدام أدوات تنظيف القرص الصلب المدمجة في نظام التشغيل Windows لحذف الملفات المؤقتة. قم بفتح “مستكشف الملفات” وانتقل إلى قرص النظام (عادة ما يكون C:). انقر بزر الماوس الأيمن على القرص واختر “الخصائص”، ثم انتقل إلى علامة التبويب “التنظيف” وانقر على “تنظيف ملفات النظام”. حدد الملفات التي ترغب في حذفها مثل الملفات المؤقتة وسلة المحذوفات وغيرها، ثم انقر على “موافق” لبدء عملية المسح.
- إزالة البرامج غير المستخدمة: قم بفتح قائمة “التحكم” في نظام التشغيل Windows واختر “إزالة البرامج” أو “إلغاء تثبيت البرامج”. انتظر قائمة البرامج المثبتة لتحميلها، ثم حدد البرامج التي لا تحتاج إليها أو لا تستخدمها وانقر على “إلغاء التثبيت” لإزالتها من النظام.
- تنظيف مجلدات المستندات والتنزيلات: قم بفتح مجلدات المستندات والتنزيلات على جهاز الكمبيوتر الخاص بك وقم بحذف الملفات غير الضرورية والملفات التي لم تعد تحتاجها.
- استخدام برامج تنظيف القرص الخارجية: يوجد العديد من برامج تنظيف القرص الصلب وتحسين أداء الجهاز المتاحة للتنزيل. يمكنك استخدام برامج مثل CCleaner وBleachBit وويندوز ديسك كلين أب لتنظيف وتحسين جهاز الكمبيوتر الخاص بك.
- تنظيف سلة المحذوفات: لا تنسَ تفحص سلة المحذوفات وحذف الملفات الموجودة بها. يمكنك القيام بذلك عن طريق النقر بزر الماوس الأيمن على أيقونة سلة المحذوفات في سطح المكتب واختيار “فارغة” لحذف جميع الملفات المحذوفة.
مهما قررت تنظيف جهاز الكمبيوتر الخاص بك، يجب أن تكون حذرًا وتتأكد من عدم حذف أي ملفات مهمة أو ملفات النظام. قبل تنفيذ أي تغييرات، يوصى بإجراء نسخ احتياطية للملفات الهامة لضمان عدم فقدان البيانات.
إقرأ أيضا:افضل 4 برنامج رفع صوت اللاب توب ويندوز 7 مجاناشاهد أيضًا: افضل 5 برامج مجانية لرفع صوت الكمبيوتر واللابتوب
كيف افتح Run في ويندوز 10؟
لفتح نافذة “Run” في نظام التشغيل Windows 10، يمكنك اتباع الخطوات التالية:
- استخدم الاختصار لوحة المفاتيح: يمكنك استخدام الاختصار Win + R على لوحة المفاتيح. اضغط واستمر في الضغط على مفتاح النافذة (الرمز العلمي لويندوز) الموجود على الجزء السفلي الأيسر من لوحة المفاتيح، ثم اضغط على حرف “R”. ستظهر نافذة “Run” على الشاشة.
- استخدم قائمة “ابدأ”: انقر بزر الماوس الأيمن على زر “ابدأ” الموجود في زاوية الشاشة اليسرى السفلية، ثم اختر “تشغيل” من القائمة المنبثقة. ستفتح نافذة “Run”.
- بحث في شريط المهام: يمكنك أيضًا البحث عن “Run” في شريط المهام في الزاوية اليمنى السفلية من سطح المكتب. قم بكتابة “Run” في شريط البحث واضغط على Enter. ستظهر نافذة “Run”.
- بمجرد فتح نافذة “Run”، يمكنك إدخال الأوامر أو المسارات التي ترغب في تنفيذها والنقر على زر “OK” أو استخدام اختصار لوحة المفاتيح مثل “Enter” لتنفيذ الأمر.
شاهد أيضًا: انواع لاب توب ماك واسعارها 2023 ومواصفاتها ومميزاتها
مع ذلك، يجب أن تكون حذرًا عند استخدام هذه الأوامر وتأكد من فهمك للتأثيرات المحتملة قبل تنفيذ أي تغييرات. يوصى أيضًا بإجراء نسخ احتياطية للبيانات الهامة قبل القيام بأي تعديلات على النظام. باستخدام الأوامر بحذر وفهم، يمكنك الاستفادة منها لتحسين أداء الجهاز والاستمتاع بتجربة كمبيوتر أكثر سلاسة وفعالية.